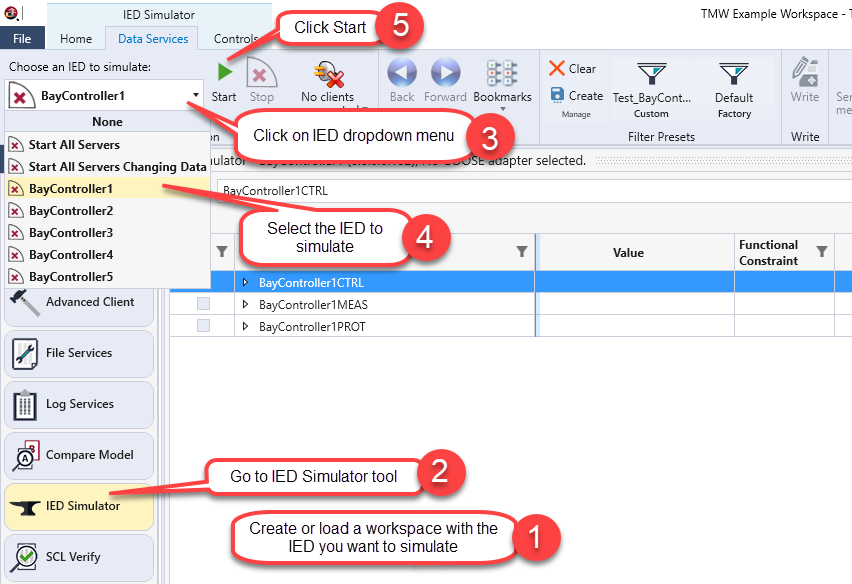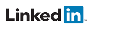Connect to or Simulate your IEDs
There are 3 options for connecting to IEDs:
1) Find IEDs using SCL files - this option loads the IED data model from an SCL File
2) Discovery - this option lets you type in the specific IP Address of an IED for connection
3) Search IEDs by IP Address or IP Range- this option uses discovery to read the data model from the real IED
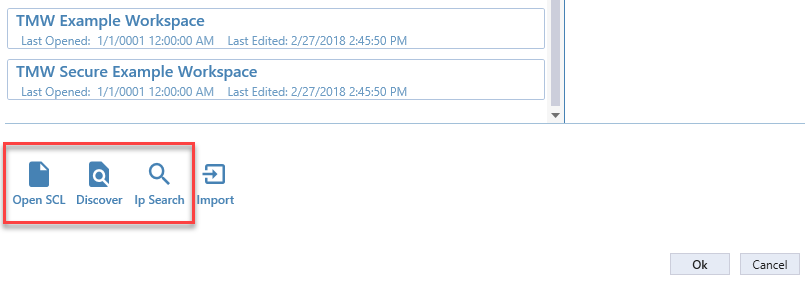
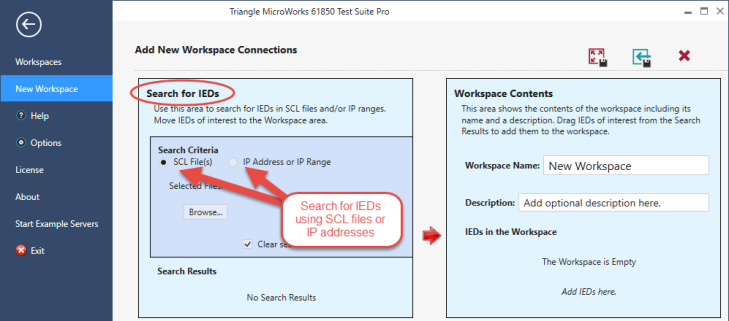
Find IEDs using SCL Files
1) Select "SCL Files" in the Search Criteria.
2) Click "Browse" to select the SCL files (.icd, .cid., .scd, etc.). Multiple files can be selected by pressing CTRL.
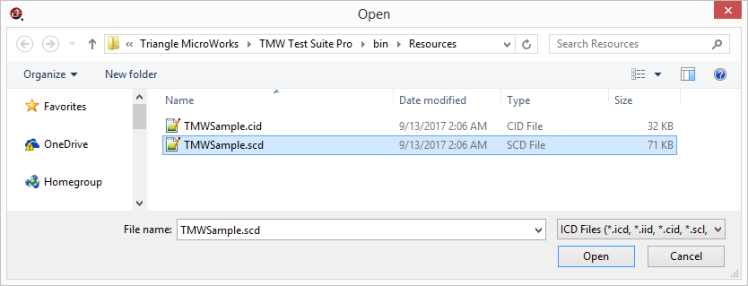
3) Click "Open" and Test Suite Pro will parse the SCL file and send an initial connection request to each IED found in the SCL file.
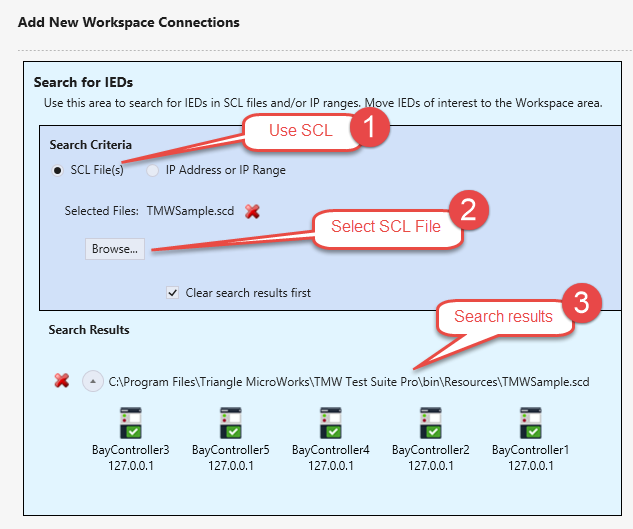
*Updating the SCL File
TSP does not modify SCL files. A reference to the SCL file is saved in the workspace - not the actual file. The SCL file used in the workspace can be updated by modifying the SCL file in the original windows directory from where it was loaded.
For example, you could edit the SCL file in the original location or you could save a new copy on top of the original. The workspace will use the new version of the file when it is reloaded.
Search IEDs by IP Address
IEDs can be found on the network across a range of IP addresses. The tool will find any IEC 61850 servers listening on port 102 and use discovery to read the data model from each IED.
1) Click "IP Address or IP Range" in the Search Criteria box
2) Enter the IP address to search. To search a range of addresses, then click "and continue searching through" and enter the ending address.
3) Click the Find Devices button to begin the search.
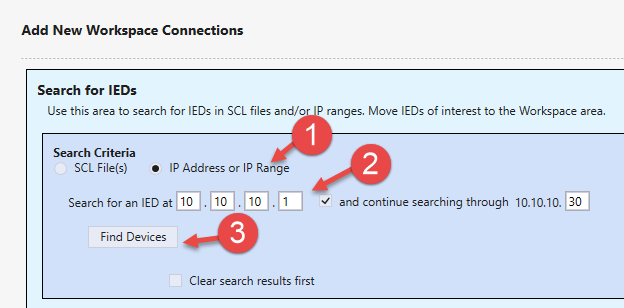
Note: If the Clear search results first check box is checked, then any IEDs in the search area will be removed before newly found IEDs are added.
Each IED that is found in the IP address range will be indicated with an IED icon. If a connection is initiated, the icon will show the green check mark. If the IP address does not respond with a correctly formatted 61850 message, the IED icon will have a question mark on it.
Below are scan results where the tool initiated a connection with three IEDs:
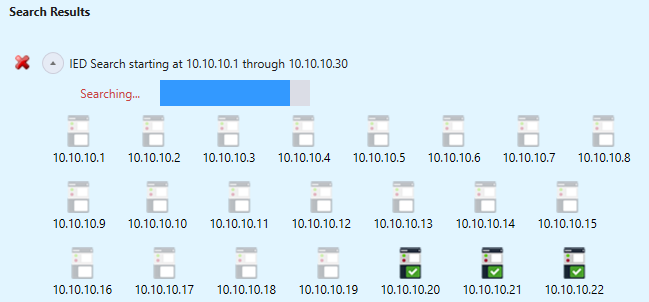
IED Connection Troubleshooting
If IEDs in the search results do not have a green check mark, read the IED Connection Configuration topic for more information about setting IED configuration parameters.
Now Add the IEDs to the Workspace Contents
After searching for or loading IEDs, the next step is to add IEDs to the workspace.
1) Select the IEDs to include in the workspace (multi-select IEDs by holding down Ctrl or Shift)
2) Drag and drop the selected IEDs into the Workspace Contents area on the right
OR
3) Right-click on the selected IEDs for options to add all IEDs in the search group (one SCL file) or all IEDs in the entire search area (multiple SCL files)
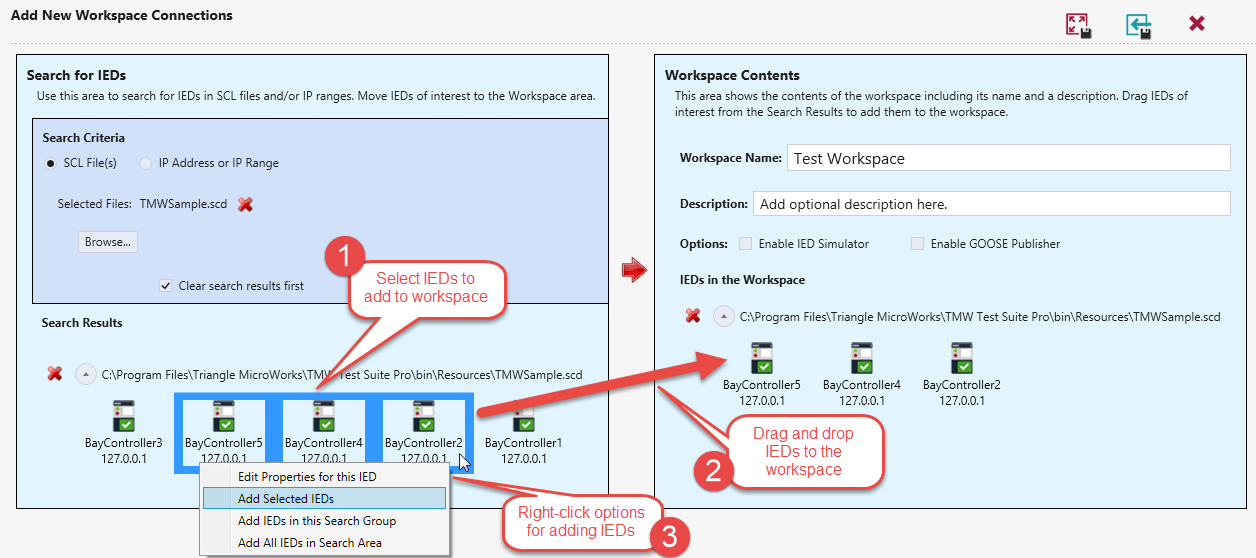
Simulate an IED
After entering your workspace with the IEDs selected in the SCL file:
- Go to the IED Simulator tool (see screen shot below):
- Click on the IED drop down menu
- Select the IED you want to simulate
- Click start on the ribbon bar